-
نویسنده: رها فهیمی
تغییر رفرش ریت مانیتور میتواند به بهبود تجربهی بصری شما کمک زیادی بکند و در این راهنما ما قصد داریم که مراحل این کار را در ویندوز ۱۰ دنبال کنیم.
نرخ تازهسازی یا همان رفرش ریت، به تعداد دفعاتی که تصویر در صفحه تازه میشود، اشاره کرد. فرایند اندازهگیری این موضوع به هرتز بیان میشود و چه قدر که میزان تازه سازی بالاتر باشد، تجربهی بهتری را برای کاربر رقم خواهد زد. این در حالی است که میزان تازهسازی کمتر، معمولا باعث سوسو زدن تصویر شده و خستگی چشم و ایجاد سردرد را بههمراه خواهد داشت.
بهطور معمول، نرخ تازهسازی ۶۰ هرتز برای انجام کارهای محاسباتی روزمره به اندازه کافی مناسب است. هنگامی که ماوس را روی صفحه حرکت میکنید، احتمالا متوجه یکسری حالت اغتشاش روی صفحه خواهید شد، اما این میزان تنها در حد بهینه است. اگر نرخ تازهسازی به زیر ۶۰ برسد، میتوانید مشکل اساسی را مشاهده کنید.
اگر اهل تجربه بازیهای ویدیویی باشید، اوضاع کمی فرق خواهد کرد. اگرچه ۶۰ هرتز هنوز هم تجربهی خوبی را ارائه میدهد، اما استفاده از نرخ تازهسازی بالاتر صفحه نمایش ۱۴۴ هرتزی یا حتی ۲۴۰ هرتزی، میتواند تجربهی بسیار روانتر و جذابتری را برای بازیها ایجاد کند.
همچنین بخوانید: تغییر تم دایرکت اینستاگرام همراه با مخلفّات اضافه
فهرست مطالب
آشنایی با نرخ تازهسازی مانیتور
نرخ تازهسازی مانیتور، فرکانسی است که تصویر در صفحه نمایش شما بهروزرسانی میشود. به عنوان مثال، نرخ تازه سازی ۶۰ هرتز به این معنی است که تصویر مانیتور شما در هر ثانیه، ۶۰ بار تازهسازی میشود. از آنجایی که نرخ تازهسازی ۱۲۰ هرتز به معنای بهروزرسانی ۱۲۰ بار در ثانیه است، هرچه قدر که میزان تازهسازی بیشتر باشد، حرکت روانتری را روی صفحه نمایش شاهد خواهیم بود.
در مانیتورهای CRT قدیمی، برخی از افراد با نرخ تازهسازی پایینتر، حالت سوسو زدن را درک کردهاند و بهتر میتوانند این موضوع را درک کنند. بنابراین، مانیتورهایی که از نرخ تازهسازی بالاتر پشتیبانی میکنند، تصویر پایدارتری را ایجاد میکنند که برای چشم کاربر نیز سادهتر خواهد بود. نمایشگرهای LCD، حالت سوسو زدن را ندارند، بنابراین نرخ تازهسازی کم برای اکثر کاربران مناسب خواهد بود. به طور معمول، کاربران انتظار دارند که از بالاترین میزان رفرش ریت را که مانیتور آنها پشتیبانی میکند، به کار ببرند.
بسته به مانیتوری که مورد استفاده قرار میدهید، وضوح تصویر و کارت گرافیکی که از آن استفاده میکنید، در ویندوز ۱۰، امکان تنظیم دستی میزان رفرش ریت را برای ایجاد یک تجربهی واضحتر در مشاهدهی مانیتور وجود خواهد داشت. شما از این طریق میتوانید تصاویر را روانتر ببینید.
ما در ادامه قصد دارید که در ویندوز ۱۰ چنین موضوعی را بررسی کرده و مراحل لازم را برای تغییر نرخ تازهسازی صفحه در یک مانیتور با شما به اشتراک گذاریم. از این طریق شما میتوانید به تنظیمات رفته و کار را دنبال کنید.
همچنین بخوانید: آموزش دیلیت اکانت واتساپ در اندروید، iOS و KaiOS
نحوه تغییر رفرش ریت متفاوت در ویندوز ۱۰
از زمانی که بهروزرسانی ماه اکتبر ۲۰۲۰ ویندوز ۱۰ منتشر شده است، کاربران هم اکنون میتوانند نرخ تازه سازی خود را مستقیما در Setting ویندوز انجام دهند. در ادامه قصد داریم که این موضوع را مورد بررسی قرار دهیم.
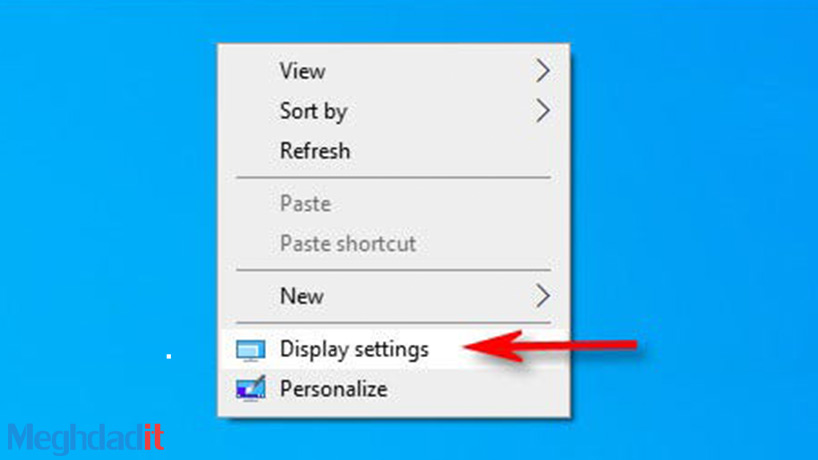
ابتدا کافی است که روی دسکتاپ خود راست کلیک کرده و Display Setting را در منویی که ظاهر میشو،د، انتخاب کنید. همچنین شما میتوانید منوی تنظیمات را باز کرده و به مسیر System > Display بروید.
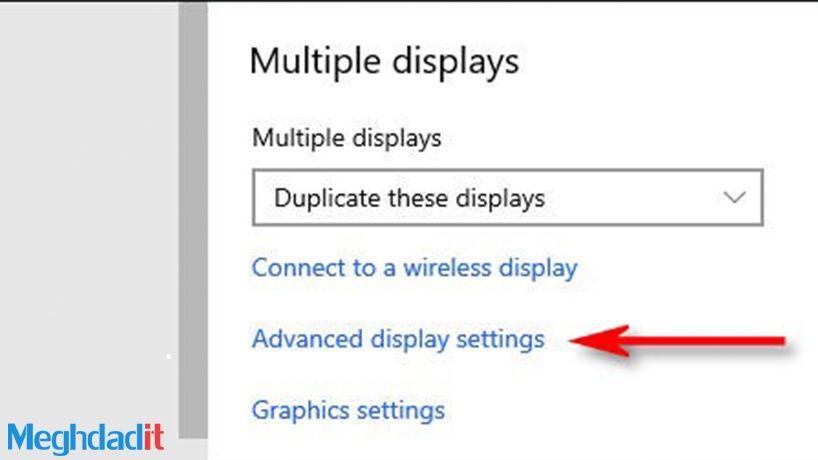
در بخش Display Setting، میتوانید به بخش پایین اسکرول کرده و روی گزینهی Advanced Display Settings کلیک کنید.
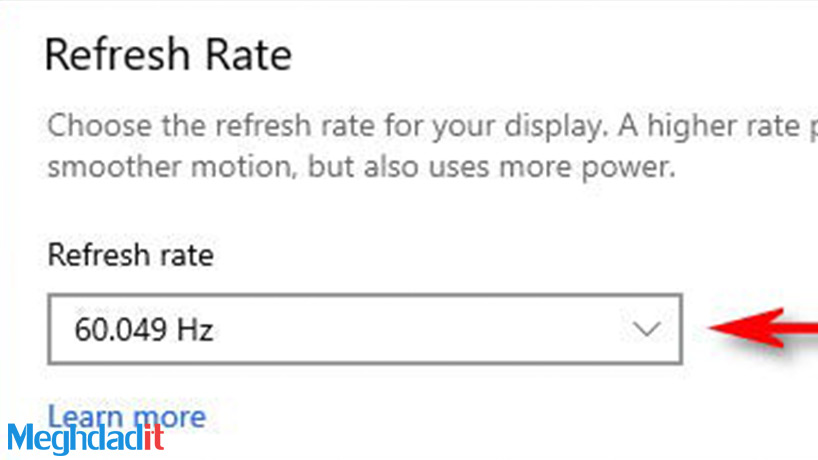
حال در بخش Advanced Display Setting، قسمت Refresh Rate را پیدا کنید. روی منوی کشویی Refresh Rate کلیک کنید. در منویی که ظاهر میشود، نرخ تازهسازی را که علاقهمندید مانیتور شما روی آن تنظیم شود، انتخاب کنید.
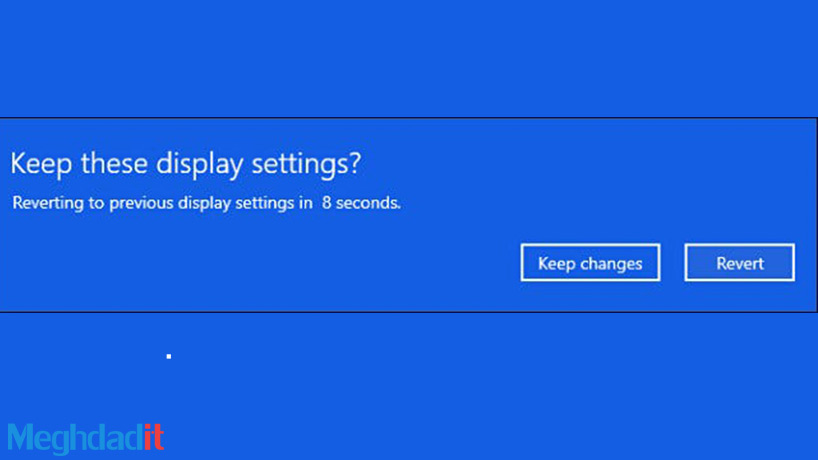
ویندوز میزان رفرش ریت جدید را برای حدود ۱۵ ثانیه آزمایش خواهد کرد. اگر تصویر خوب به نظر برسد، با کلیک روی Keep میتوانید آن را تنظیم کنید. در غیر اینصورت، روی Revert کلیک کنید یا اینکه صبر داشته باشید تا شمارش معکوس به پایان برسد و مانیتور به طور خودکار به نرخ تازهسازی قبلی باز خواهد گشت.
اگر از رفرش ریت مانیتور خود راضی بودید، میتوانید تنظیمات را ببندید.
نحوه تنظیم رفرش ریت متفاوت در ویندوز ۱۰ نسخههای قدیمی
اگر بهدلیل پیکربندی میزان نرخ تازهسازی، مشکلاتی را در مشاهده تصاویر در مانیتور خود بههمراه دارید، میتوانید برای تنظیم دقیق این موضوع این مراحل را به کار گیرید.
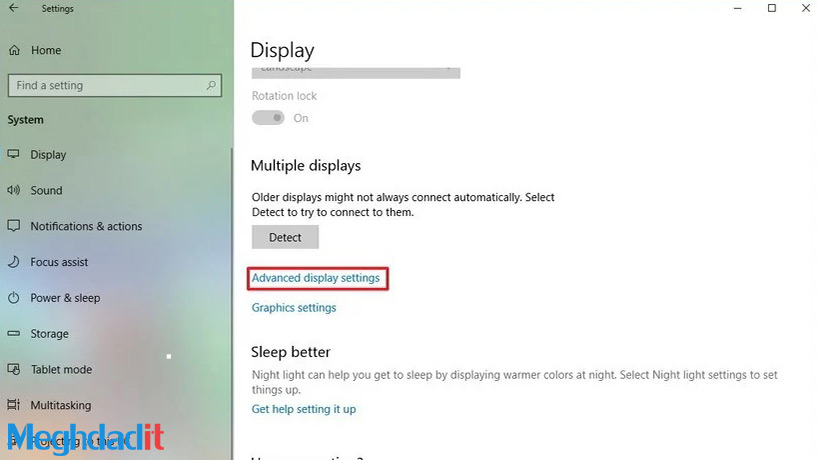
۱. به بخش تنظیمات بروید.
۲. روی System کلیک کنید.
۳. روی Display کلیک کنید.
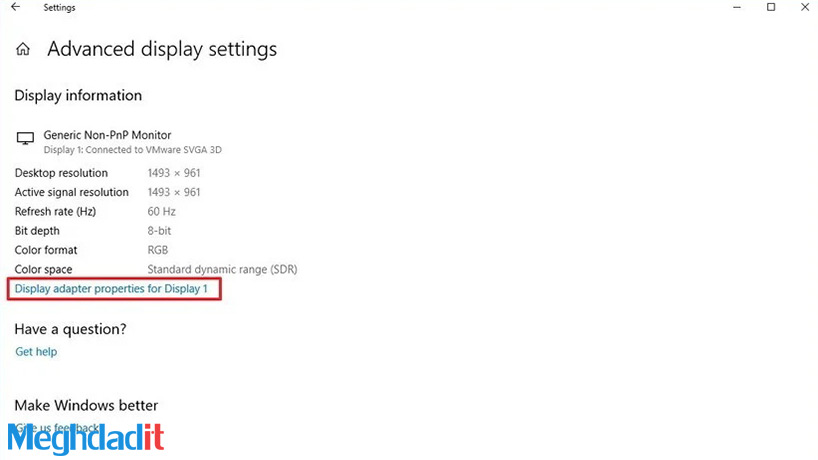
۴. روی لینک Advanced display settings کلیک کنید.
۵. روی لینک Display adapter properties for Display 1 کلیک کنید.
توجه: در کنار وضوح، عمق بیت و قالب رنگی، شما در این صفحه میتوانید نرخ تازهسازی را که در حاضر روی مانیتور شما تنظیم شده است را نیز مشاهده کنید.
۶. روی تب Monitor کلیک کنید.
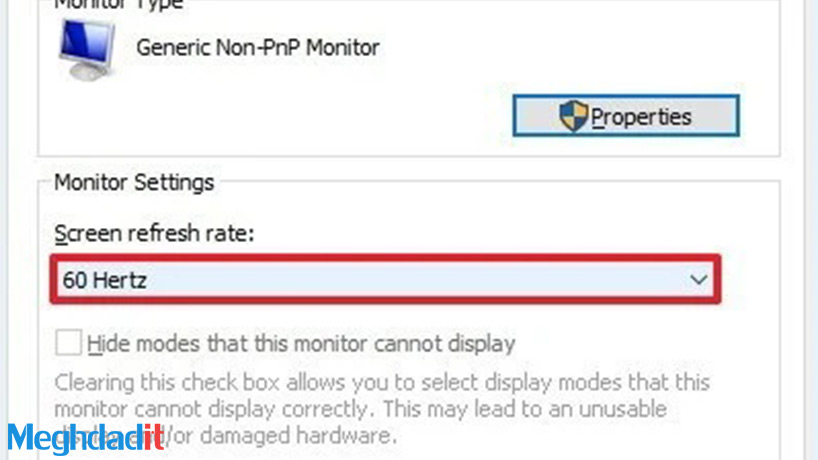
۷. زیر بخش Monitor Setting، از منوی کشویی برای انتخاب میزان تازهسازی مورد نظر خود استفاده کنید.
۸. روی دکمهی Apply کلیک کنید.
۹. روی دکمهی OK کلیک کنید.
پس از اتمام مراحل بالا، مانیتور شما میتواند نرخ تازهسازی جدیدی که اعمال کردهاید را مورد استفاده قرار دهد.
نرخهایی که میتوانید انتخاب کنید، همیشه به نمایشگر، آداپتور گرافیکی و رزولوشن دستگاه شما بستگی خواهد داشت.
همچنین بخوانید: ۱۰ روش ساده برای پیدا کردن مدل کارت گرافیک در هر سیستمی که دارید
اگر مانیتور شما از نرخ تازهسازی بالاتر پشتیبانی میکند، اما گزینهی آن در این بخش موجود نیست، باید اطمینان حاصل کنید که جدیدترین درایور کارت گرافیک سیستم خود را نصب کردهاید. همچنین، میتوانید وضوح پایینتری را امتحان کنید، چرا که مانیتورها چندین بار میتوانند از نرخ تازه سازی بالاتر اما با وضوح پایینتر پشتیبانی کنند.
در صورتی که نرخ تازهسازی صفحه را از ۵۹ به ۶۰ هرتز دهید، اما نرخ تازهسازی به ۵۹ تبدیل شود، این رفتار کاملا طبیعی است و نیازی نیست که کار خاص دیگری در این زمینه انجام دهید.
دلیل این موضوع آن است که نمایشگرهای خاص فقط ۵۹.۹۴ هراز را پشتیبانی میکنند و وقتی که این اتفاق بیفتد، ویندوز دو فرکانس از جمله ۵۹ و ۶۰ هرتز را به دلیل ناسازگاری نمایش خواهد داد. با این حال، هر دوی ۵۹ و ۶۰ هرتز، میتوانند نرخ تازهسازی را روی ۵۹.۹۴ هرتز تنظیم کنند.
جمعبندی
بدین ترتیب دانستیم که شما بهراحتی میتوانید رفرش ریت را در کامپیوتر خود تغییر دهید. رفرش ریت اهمیت بالایی در دستگاههای دیگر هم دارد و بهطور مثال، گوشیهای هوشمند رده بالای امروزی، روی ارائه نرخ تازهسازی بالاتر باهم رقابت دارند و سعی دارند که تجربهی بهتری هنگام تجربهی بازی و گشت و گذار در شبکههای اجتماعی برای کاربران ایجاد کنند.
همچنین بخوانید: روش ریست کردن لپ تاپ لنوو؛ دلایل و راهکارها
چنین روندی تنها به دستگاه مربوط نمیشود و حتی مانیتور قابلیت ارائه رفرش ریت موردنظر کاربران را داشته باشد، خود بازیها نیز باید بهینهسازیهای لازم را داشته باشند تا بتوانند در نرخ فریم بالاتری اجرا شوند.این موضوع حتی در خلال بازی نیز قابل تغییر است و این هنر سازندگان است که میتوانند نرخ فریم مناسبی را در کل تجربه بازی برای کاربران فراهم کنند.
رفرش ریت چیست؟
نرخ تازهسازی یا همان رفرش ریت، به تعداد دفعاتی که تصویر در صفحه تازه میشود، اشاره دارد.
بهترین روش تغییر رفرش ریت در ویندوز ۱۰ از نگاه مقداد آی تی؟
بسته به مانیتوری که مورد استفاده قرار میدهید، وضوح تصویر و کارت گرافیکی که از آن استفاده میکنید، در ویندوز ۱۰، امکان تنظیم دستی میزان رفرش ریت را برای ایجاد یک تجربهی واضحتر در مشاهدهی مانیتور وجود خواهد داشت.
چند هرتز برای نرخ تازهسازی مناسب است؟
بهطور معمول، نرخ تازهسازی ۶۰ هرتز برای انجام کارهای محاسباتی روزمره به اندازه کافی مناسب است.
شما میتوانید برای خرید و خواندن مقاله های بیشتر به فروشگاه مقداد آی تی و مجله مقداد آی تی مراجعه کنید.






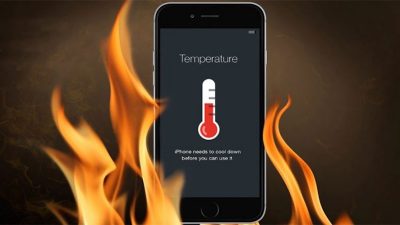
ممنون بابت توضیحاتتون
یک سوال داشتم: آیا کاهش رفرش ریت، درمصرف باتری تاثیری دارد یا خیر؟
سلام امیر حسین عزیز
بله صد در صد تاثیر داره، اگر چه ممکنه خیلی به چشم نیاد!
البته یکی از پرمصرفترین بخش های یک لپ تاپ صفحه نمایش که برای ارائه رفرش ریت بالاتر نیاز به پردازش بیشتر و در نتیجه مصرف انرژی بیشتر هست.
سلام
مشکل من اینه که در منو کشویی غیر از 60 هرتز هیچ عدد دیگه ای نیست و جایی هم برای تغییر این عدد نیست!
سلام مهدی عزیز،
دوست عزیز این امکان در ویندوز فراهم هست ، اما طبق چیزی که شما می بینید، مشخصه مانیتور شما فقط رفرش ریت 60 هرتز رو پشتیبانی می کنه!
سلام مهدی عزیز،
دوست عزیز این امکان در ویندوز فراهم هست ، اما طبق چیزی که شما می بینید، مشخصه مانیتور شما فقط رفرش ریت ۶۰ هرتز رو پشتیبانی می کنه!
من اشتباهی فریم ریت رو عوض کردم و الان هیچ تصویری روی مانیتور بالا نمیاد ینی قرار بود برگرده بعد از تایم ۱۵ ثانیه اما الان صفحه مشکیه و پیام بدم پشتیبانی مانیتور از اون رو میده نمیدونم چطور برشگردونم چون چیزی نمی بینم
سلام رضا جان،
با خاموش کردن سیستم این مشکل حل میشه.
سلام یه سوال دارم مانیتور من ۱۶۵ هرتزی هست و من این رو از طریق ویندوز گذاشتم رو همون ۱۶۵ هرتز و موقعی که دارم بازی انلاین انجام میدم اف پی اس من از ۱۰۰ تا ۱۲۰ متغیر هست .و مانیتور من یه گزینه داره که رفرش ریت رو هم نشون میده وقتی فعالش میکنم رفرش ریت بین ۱۰۰ تا ۱۴۰ متغیر میشه مثلا ثابت ۱۶۵ هرتز نمیشه این مشکل داره؟یا طبیعی هس
سلام سینا جان،
این موضوع طبیعی هست!
شما دارید آنلاین بازی می کنید و خیلی مسائل دیگه در اجرای بازی با کیفیت بالا دخیل هستن.
دوتا موضوع که باید بهش توجه داشته باشید این هست که اصلا بازی مد نظر شما حداکثر فریم ریتش چند هست! شاید اصلا 165 نباشه!
و موضوع دوم برای اطمینان از سلامتش میتونید بازی آفلاین اجرا کنید.
بله متوجه منظورتون شدم مچکر بابت راهنمایی
سلام سینای عزیز،
خواهش میکنم دوست من.