-
نویسنده: رها فهیمی
پیدا کردن مدل کارت گرافیک بر حسب نوع کارت گرافیک مشکلی است که بعد از خرید کامپیوتر و لپ تاپ ممکن است پیش بیاید، با تست ده روش مطمئن و تضمینی برای یافتن مدل کارت گرافیک قصد داریم این مشکل را حل کنیم.
همه کامپیوترها دارای یک قطعه سخت افزار گرافیکی هستند که از طراحی دسکتاپ و انکود فیلمها گرفته تا اجرای بازیهای رایانهای سنگین را برعهده دارند. بیشتر رایانههای شخصی مدرن، دارای واحدهای پردازش گرافیکی یا همان GPU هستند که توسط شرکتهایی مانند اینتل، انویدیا یا AMD ساخته شده است.
پردازنده و رم نیز در رایانههای شخصی بسیار مهم هستند، اما این کارت گرافیک است که معمولا مهمترین مولفه سخت افزاری هر کامپیوتری مخصوصا برای اجرای بازیهای AAA شناخته میشود. اگر از کارت گرافیک قدرتمندی روی سیستم خود استفاده نمیکنید، یقینا نمیتوانید بازیهای جدید صنعت بازی را تجربه کنید.
حتی اگر بتوانید چنین کاری انجام دهید، باید تنظیمات گرافیکی پایینتری را برای آنها تنظیم کنید. برخی از کامپیوترها از کارت گرافیک آنبورد هستند که مصرف برق پایینتری داشته و حالت یکپارچهتری نسبت به دیگر انواع کارت گرافیک دارد. برخی دیگر نیز کارت گرافیکهای اختصاصی شناخته میشوند که مرسومتر هستند و وقتی که ما در مورد لفظ «کارت گرافیک» صحبت کنیم، منظورمان دقیقا همین است.
همچنین بخوانید: روش لغو پیامک های تبلیغاتی + ( حذف اس ام اس های اعصاب خوردکن!)
ما در این مطلب قصد داریم که روشهایی را برای مشاهده اطلاعات این قطعه سخت افزاری با شما درمیان گذاریم. این روشها روی ویندوز کاربرد دارند و هر کاربر مبتدی نیز میتواند به راحتی آنها را انجام دهید. هر کدام از این روشها روی ویندوز ۷ و ویندوز ۱۰ تقریبا یکسان هستند و تفاوتهای جزئی میتوانند داشته باشند.
اکثر مردم معمولا نیازی به دانستن مدل کارت گرافیک سیستم خود ندارند، اما هنگامی که مشکلی را تجربه کرده و نیاز به عیب یابی در سیستم داشته باشند، این اطلاعات اهمیت پیدا میکند.گیمرها، ادیتورها و سایر کاربرانی که ارتباط بیشتری با GPU دارند، برای دانستن نوع و مدل کارت گرافیک خود در رایانههای شخصی، میتوانند از چندین روش مختلف استفاده کنند. ما در ادامه قصد داریم که هرکدام از این روشها را توضیح دهیم.
فهرست مطالب
- 10 روش مختلف برای پیدا کردن مدل کارت گرافیک
- ۱. پیدا کردن مدل کارت گرافیک در ویندوز ۱۰ از طریق System Information
- ۲. پیدا کردن مدل کارت گرافیک در ویندوز ۱۰ از طریق Task Manager
- ۳. پیدا کردن مدل کارت گرافیک در ویندوز ۷ از طریق DirectX Diagnostic Tool
- ۴. روش پیدا کردن مدل کارت گرافیک توسط Computer Management
- ۵. فهمیدن مدل کارت گرافیک و جزئیات آن از طریق رزولوشن صفحه نمایش
- ۶. استفاده از نرم افزار تشخیص مدل کارت گرافیک؛ GPU-Z
- ۷. استفاده از نرم افزار تشخیص مدل کارت گرافیک؛ HWiNFO
- ۸. پیدا کردن مدل کارت گرافیک از طریق Display Settings
- ۹. پیدا کردن مدل کارت گرافیک از طریق Device Manager
- ۱۰. پیدا کردن مدل کارت گرافیک از طریق نرم افزار سازنده
- جمعبندی
- چطور مدل کارت گرافیک رو تشخیص بدم؟
- آیا شناخت مدل کارت گرافیک از طریق سخت افزار امکان دارد؟
- چطور مدل کارت گرافیکم رو از system information تشخیص بدم؟
10 روش مختلف برای پیدا کردن مدل کارت گرافیک
- پیدا کردن مدل کارت گرافیک در ویندوز ۱۰ از طریق System Information
- پیدا کردن مدل کارت گرافیک در ویندوز ۱۰ از طریق Task Manager
- پیدا کردن مدل کارت گرافیک در ویندوز ۷ از طریق DirectX Diagnostic Tool
- روش پیدا کردن مدل کارت گرافیک توسط Computer Management
- فهمیدن مدل کارت گرافیک و جزئیات آن از طریق رزولوشن صفحه نمایش
- استفاده از نرم افزار تشخیص مدل کارت گرافیک؛ GPU-Z
- استفاده از نرم افزار تشخیص مدل کارت گرافیک؛ HWiNFO
- پیدا کردن مدل کارت گرافیک از طریق Display Settings
- پیدا کردن مدل کارت گرافیک از طریق Device Manager
- پیدا کردن مدل کارت گرافیک از طریق نرم افزار سازنده
فراموش نکنید که این روشها برتری خاصی نسبت به همدیگر ندارند و شما هرطور که راحت بودید میتوانید از آنها استفاده کنید. روشها معمولا روی ویندوزهای مختلف یکسان هستند و با یک تفاوت جزئی میتوانید به آنها دسترسی داشته باشید. در بین این روشها نرمافزارهایی را نیز به شما معرفی خواهیم کرد که اطلاعات جزئیتر و دقیقتری را به شما ارائه خواهند داد. شما بنا به سیستمعامل ویندوز خود، میتوانید از هر کدام از این روشها برای پیدا کردن مدل کارت گرافیک خود استفاده کنید.
۱. پیدا کردن مدل کارت گرافیک در ویندوز ۱۰ از طریق System Information
اگر کامپیوتر جدیدی خریداری کردهاید یا اینکه مدل کارت گرافیک خود را فراموش کردهاید، میتوانید در ویندوز ۱۰، براحتی اطلاعاتی را از GPU خود بهدست آورید.
۱. در ابتدا در بخش جستجوی نوار وظیفه، عبارت system را تایپ کنید.
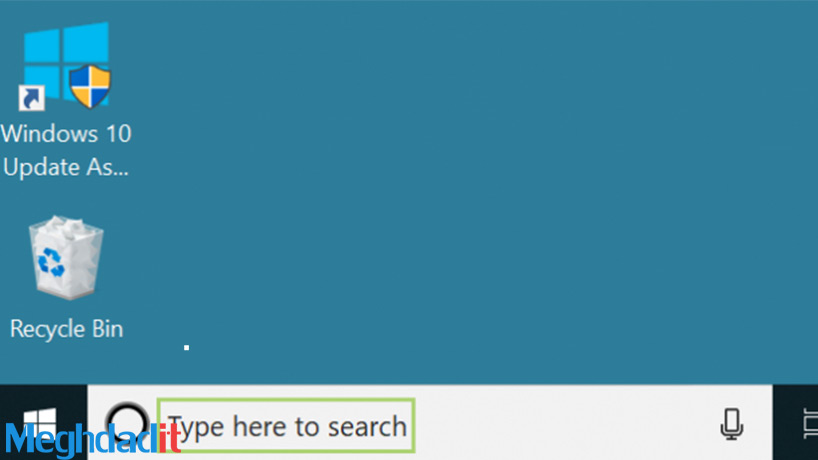
پیدا کردن مدل کارت گرافیک با System Information
۲. در گزینههای ظاهر شده گزینه System Information را انتخاب کنید. شما میتوانید برای مراجعه به این صفحه از روش دیگری نیز استفاده کنید. برای این منظور از کلید ترکیبی Win + R استفاده کرده و عبارت Run را تایپ کنید. بعد از باز شدن پنجره Run، میتوانید عبارت msinfo32 را تایپ کرده و مستقیما به System Information راه پیدا کنید.
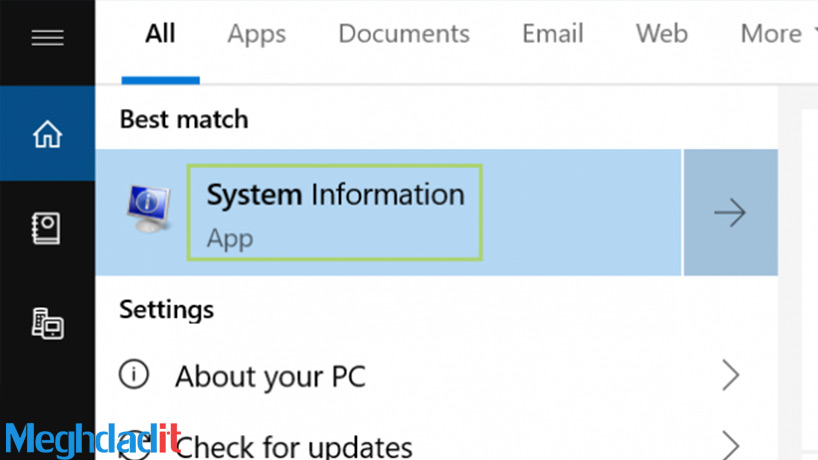
پیدا کردن مدل کارت گرافیک با System Information مرحله دوم
۳. در پنجره System Information روی Components کلیک کنید.
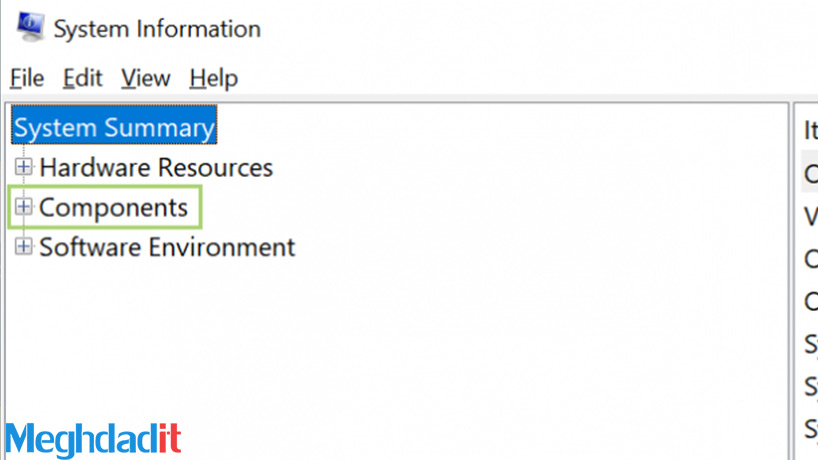
پیدا کردن مدل کارت گرافیک با System Information مرحله سوم
۴. در منوی Components روی Display کلیک کنید.
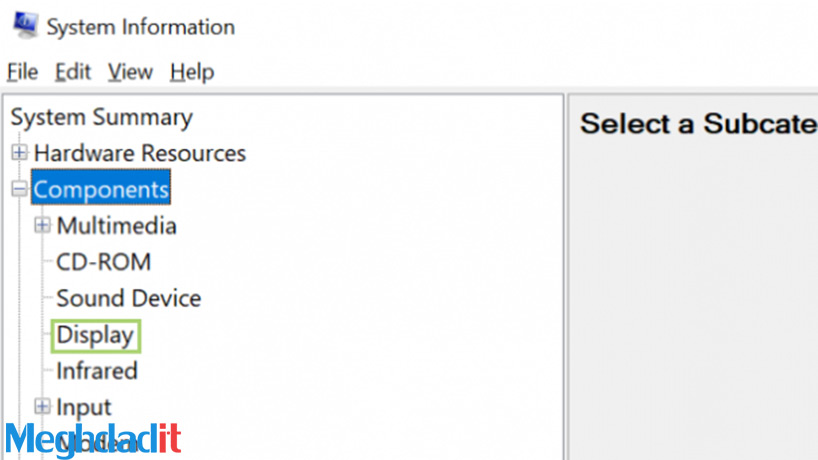
پیدا کردن مدل کارت گرافیک با System Information مرحله چهارم
۵. در پنجره سمت راست، تمام اطلاعات موردنیاز شما در سمت راست بخش Name وجود دارد. در عکسی که مشاهده میکنید، کارت گرافیک Intel به کار گرفته شده است. اگر کارتهای بیشتری دارید، در زیر آن لیست خواهد شد.
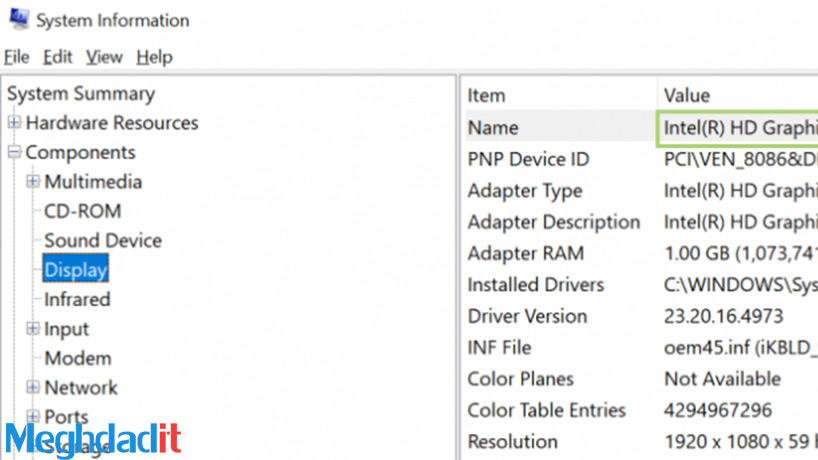
پیدا کردن مدل کارت گرافیک با System Information مرحله پنجم
همچنین بخوانید: پنج کارت گرافیک برتر انویدیا سال ۲۰۲۰
۲. پیدا کردن مدل کارت گرافیک در ویندوز ۱۰ از طریق Task Manager
در ویندوز ۱۰ شما میتوانید اطلاعات GPU و جزئیات استفاده خود را از طریق تسک منیجر و به شیوه متفاوت بررسی کنید. ابتدا روی نوار وظیفه کلیک راست کرده و گزینه Task Manager را انتخاب کنید. برای این منظور میتوانید از کلید ترکیبی Windows + Esc نیز استفاده کنید تا این صفحه باز شود.
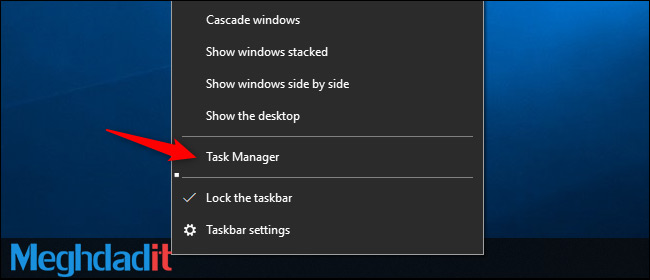
پیدا کردن مدل کارت گرافیک در Task Manager
روی تب Performance که در بالای پنجره قرار دارد، کلیک کنید. اگر تبها را نمیبینید، روی More Info کلیک کنید. گزینه GPU 0 را در نوار کنار انتخاب کنید. نام سازنده و مدل GPU را میتوانید در گوشه سمت راست و بالای پنجره مشاهده کنید.
همچنین بخوانید: راهنما قدم به قدم ارتقا رم لپ تاپ + آموزش نصب مراحل
همچنین در این پنجره اطلاعات دیگری مانند مقدار حافظه اختصاصی کارت گرافیک خود را نیز میتوانید مشاهده کنید. تسک منیجر ویندوز ۱۰، میزان استفاده از GPU شما را در این بخش نشان میدهد و همچنین میتوانید میزان استفاده از GPU را به تفکیک برنامهها مشاهده کنید.
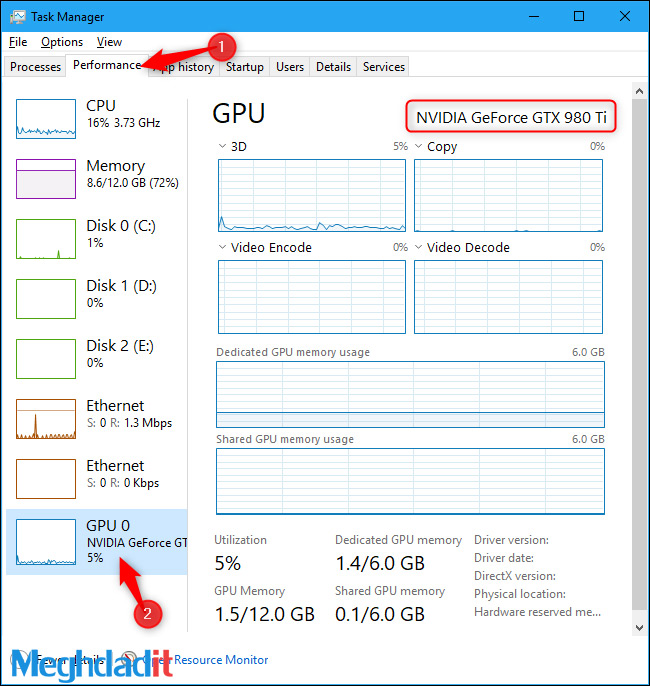
محیط Task Manager
اگر سیستم شما از چندین کارت گرافیک استفاده میکند، میتوانید GPU 1 و شمارههای را نیز در این بخش مشاهده کنید. هر GPU برحسب ساختار فیزیکی خود، میتواند آیتمهای متفاوتی در این بخش داشته باشد.
۳. پیدا کردن مدل کارت گرافیک در ویندوز ۷ از طریق DirectX Diagnostic Tool
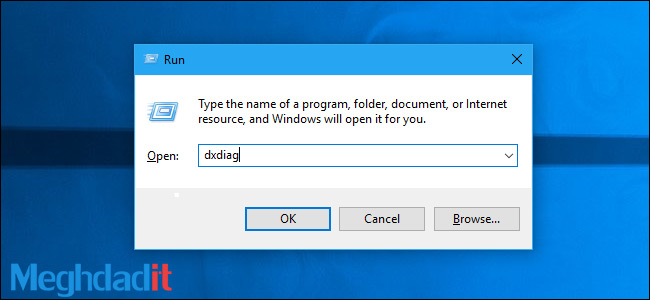
پیدا کردن مدل کارت گرافیک در ویندوز ۷ با DirectX Diagnostic Tool
افرادی که از نسخههای قدیمی ویندوز، همچون ویندوز ۷ استفاده میکنند، میتوانند این اطلاعات را در DirectX Diagnostic Tool مشاهده کنند. برای باز کردن این صفحه، میتوانید ابتدا کلید ترکیبی Windows + R را فشار داده و سپس dxdiag را در پنجره ظاهر شده تایپ کنید و سپس Enter را فشار دهید.
روی تب Display کلیک کرده و فیلد Name در بخش Device را مشاهده کنید. سایر آمارها، مانند مقدار حافظه VRAM داخلی در GPU نیز قابل مشاهده خواهد بود.
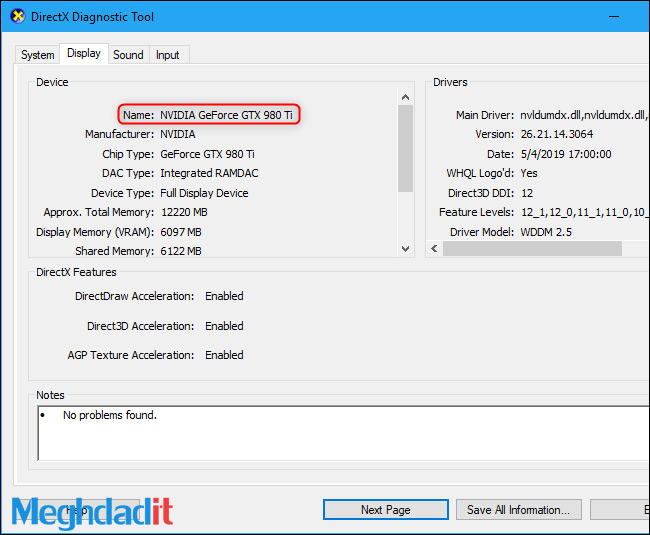
محیط برنامه DirectX Diagnostic Tool
اگر چندین پردازنده گرافیکی در سیستم خود دارید، میتوانید کنترل کنید که کدام GPU برای انجام بازی مورد استفاده قرار میگیرد و این اطلاعات در ویندوز ۱۰، از طریق برنامه Setting نیز قابل دسترسی است. برای مثال یک لپ تاپ با پردازنده گرافیکی اینتل کم مصرف برای استفاده باتری و یک کارت گرافیک انویدیا پرقدرت نیز برای استفاده هنگام اتصال به اینترنت یا بازی مورد استفاده قرار میگیرد. کنترل پنل انویدیا نیز گزینههای لازم برای تنظیم چنین مواردی را در اختیار کاربر قرار داده است.
همچنین بخوانید: مهم ترین دلایل برای خاموش شدن ناگهانی لپ تاپ ایسوس کدام است؟
۴. روش پیدا کردن مدل کارت گرافیک توسط Computer Management
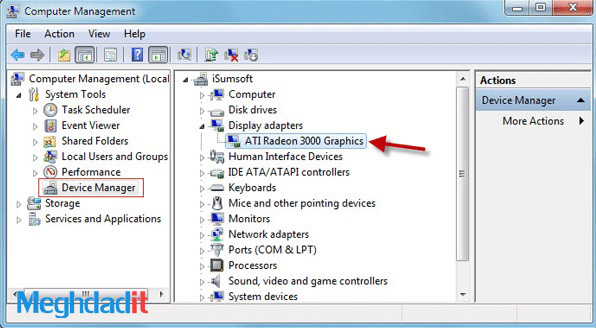
روش پیدا کردن مدل کارت گرافیک با Computer Management
گام اول
ابتدا روی Computer/This PC راست کلیک کرده و گزینه Manage را به منظور باز کردن برنامه Computer Management انتخاب کنید.
گام دوم
بخش System Tools را باز کرده، روی Device Manager کلیک کنید. سپس بار دیگر و اینبار Display Adapters را که در قسمت راست قرار دارد باز کنید. در این بخش میتوانید مدل کارت گرافیک خود را مشخص کنید.
۵. فهمیدن مدل کارت گرافیک و جزئیات آن از طریق رزولوشن صفحه نمایش
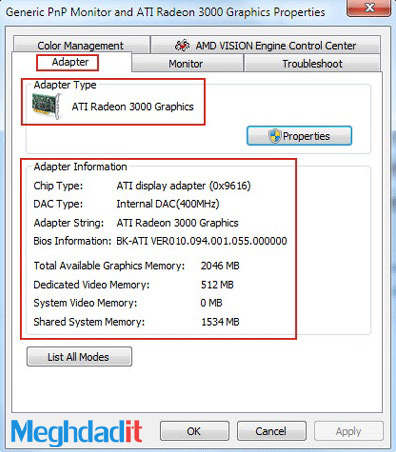
فهمیدن مدل کارت گرافیک و جزئیات آن از روی رزولوشن صفحه نمایش
گام اول
ابتدا در فضای کلی از دسکتاپ کامپیوتر خود راست کلیک کرده و گزینه Screen resolution را انتخاب کنید.
گام دوم
گزینه Advances setting را انتخاب کنید.
گام سوم
در این بخش، پنجره مربوط به کارت گرافیک شما باز میشود. تب Adapter را انتخاب کنید. در زیر این تب، میتوانید نوع خاص کارت گرافیک و سایر اطلاعات آن را مشاهده کنید.
همچنین بخوانید: کارت گرافیک انویدیا GeForce RTX ۳۰۹۰؛ بررسی، مشخصات و قیمت
۶. استفاده از نرم افزار تشخیص مدل کارت گرافیک؛ GPU-Z
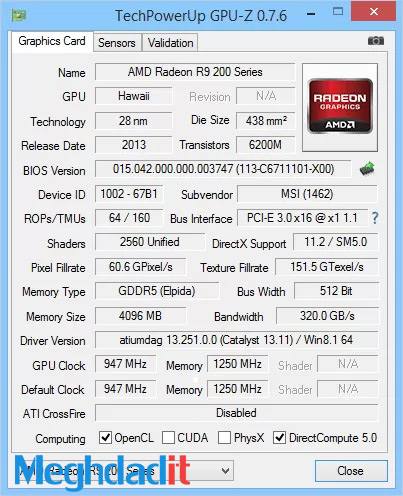
محیط نرم افزار تشخیص مدل کارت گرافیک GPU-Z
یکی از روشهای دیگری که میتوانید برای پیدا کردن مدل کارت گرافیک از آن استفاده کنید، برنامه GPU-Z است. این برنامه حجم کمی داشته و رابط کاربری سادهای را در اختیار شما میگذارد. از این برنامه میتوانید برای مشاهده مدل کارتهای گرافیک ATI و انویدیا استفاده کنید. برنامه از ویندوز ۷، ۸ و ۱۰ پشتیبانی میکند و اطلاعات مختلفی از کارت گرافیک شما را ارائه خواهد داد.
همچنین بخوانید: روش ریست کردن لپ تاپ لنوو؛ دلایل و راهکارها
این اطلاعات بهصورت تجمیع شده در اختیار شما قرار میگیرد و حتی میتوانید نسخههای متنی و تصویری از آن را ذخیره کنید. این برنامه در نسخه جدید تغییراتی مانند پشتیبانی از درایورهای جدید داشته است و ظاهر آن نیز بسیار شکیلتر از قبل دیده میشود.
۷. استفاده از نرم افزار تشخیص مدل کارت گرافیک؛ HWiNFO
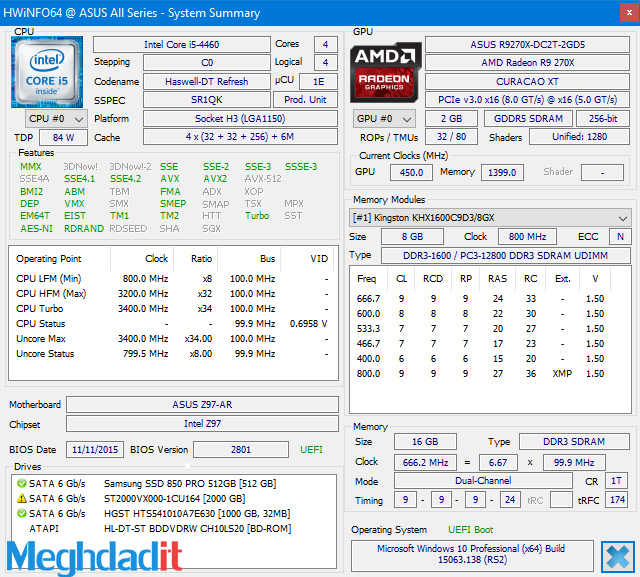
محیط نرم افزار تشخیص مدل کارت گرافیک HWiNFO
برنامه HWiNFO یکی از بهترین روشهای موجود برای شناسایی مدل کارت گرافیک است. در این برنامه میتوانید اطلاعاتی از سختافزاراهای به کار رفته در سیستم را بهصورت خلاصه یا کامل مشاهده کنید. خلاصه اطلاعات معمولا برای کاربران عادی کافی است و اطلاعاتی ساده از کارت گرافیک و دیگر قطعات را میتوانید در آن پیدا کنید.
همچنین بخوانید: آشنایی با کارت گرافیک اکسترنال
این برنامه قادر است که اطلاعاتی همچون نام دقیق کارت گرافیک را در قسمت GPU به شما نشان دهد. برای کسب اطلاعات بیشتر، میتوانید روی Video Adapter کلیک کرده و سپس روی نام کارت گرافیک خود دوبار کلیک کنید. هماکنون اطلاعات کاملی در مورد کارت گرافیک، نام مدل دقیق آن و غیره را مشاهده خواهید کرد.
۸. پیدا کردن مدل کارت گرافیک از طریق Display Settings
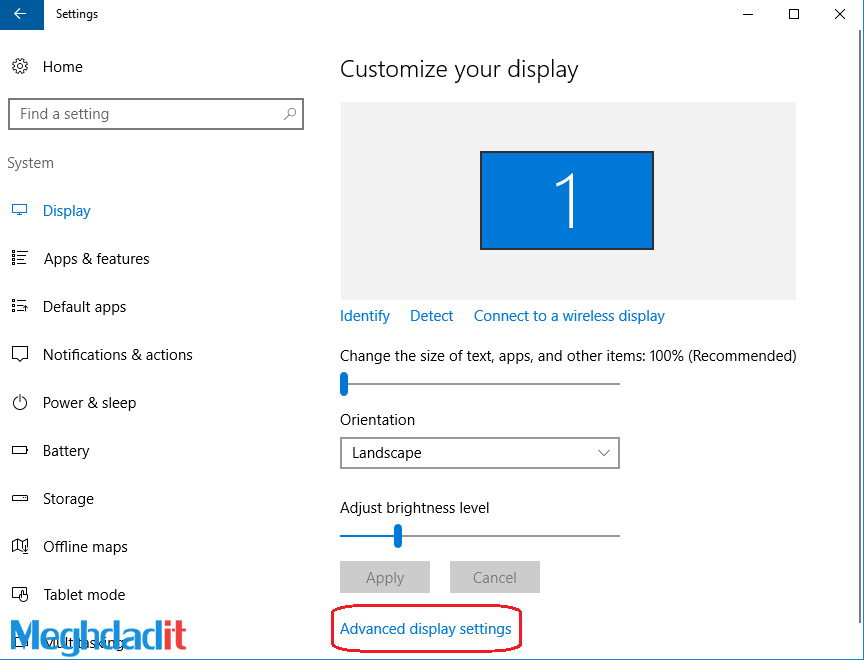
پیدا کردن مدل کارت گرافیک با Display Settings
شما میتوانید برای پیدا کردن مدل کارت گرافیک و اطلاعات آن، از بخش Display Settings نیز اقدام کنید. برای این منظور میتوانید مراحل زیر را دنبال کنید.
- ابتدا در فضای خالی از صفحه دسکتاپ، راست کلیک کرده و سپس Display Settings را انتخاب کنید.
- روی Advanced Display Settings کلیک کنید.
- شما در این بخش میتوانید به پایین اسکرول کرده و روی تنظیمات Display adapter properties کلیک کنید. سپس میتوانید کارتهای گرافیک نصب شده روی ویندوز ۱۰ خود را مشاهده کنید.
۹. پیدا کردن مدل کارت گرافیک از طریق Device Manager
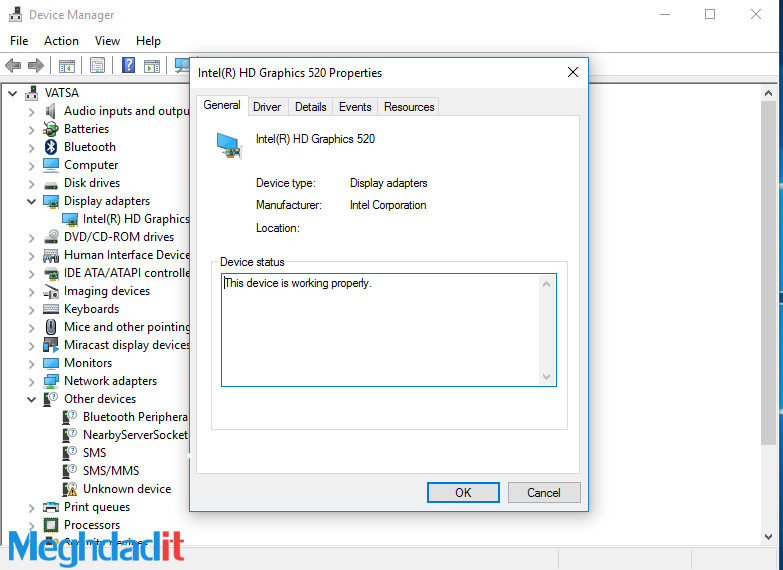
پیدا کردن مدل کارت گرافیک با Device Manager
شما میتوانید به سادگی هرچه تمامتر، اطلاعات کارت گرافیک و دیگر سختافزارهای موجود را از طریق Device Manager مشاهده کنید. گامهای بعدی را دنبال کنید تا با این روش آشنا شوید.
- شما میتوانید روی منوی استارت ویندوز کلیک کرده و عبارت Device Manager را تایپ کنید. سپس روی Device Manager کلیک کنید تا صفحه Windows Device Manager باز شود. به جای آن، میتوانید از کلیکهای ترکیبی Windows + X استفاده کنید و سپس گزینه Device Manager را انتخاب کنید.
- روی Display Adapters کلیک کنید. بدین ترتیب میتوانید اطلاعات کاملی از کارت گرافیکهای نصب شده روی ویندوز ۱۰ خود را مشاهده کنید.
- روی کارت گرافیک مورد نظر کلیک راست کرده و گزینه Properties را انتخاب کند. سپس یک پنجره پاپ آپ نمایش داده میشود که شامل تمام جزئیات کارت گرافیک شما است.
۱۰. پیدا کردن مدل کارت گرافیک از طریق نرم افزار سازنده

پیدا کردن مدل کارت گرافیک در محیط نرم افزار سازنده
روش دیگری که برای فهمیدن مدل کارت گرافیک وجود دارد، استفاده از نرمافزارهای اختصاصی هر کدام از سازندههای کارت گرافیک است. بهطور مثال اگر شما از کارت گرافیک AMD استفاده میکنید، میتوانید با نرم افزار گرافیکی اختصاصی این کمپانی، اطلاعات مفیدی را از درایورهای نصب شده و عملکرد آن کسب کنید.
این برنامهها دارای رابط کاربری جذابی هستند و مدلهای مختلف کارت گرافیک AMD توسط آن قابل شناسایی است. بسته به نسل کارت گرافیک AMD که روی سیستم خود استفاده میکنید و البته نسخهای که استفاده میکنید، میتوانید از یکی از برنامههای Radeon Software و AMD Catalyst Control Center استفاده کنید.
سازندههای دیگری همچون اینتل و انویدیا نیز چنین برنامههایی را ارائه میدهند که میتوانید از سایت هر کدام آنها را دریافت کنید. برخی از این برنامهها درواقع درایور نصب کارت گرافیک هستند، اما در کنار آن اطلاعات کاملی از مدل و نسخه سازنده نیز به شما ارائه میکنند.
همچنین بخوانید: معرفی 7 نرم افزار برای تست عملکرد و بنچمارک کامپیوتر
جمعبندی
بدین ترتیب دانستیم که روشهای متنوعی برای دانستن مدل کارت گرافیک وجود دارد و هر کدام از این روشها نیز بسیار ساده و سرراست هستند. مدل کارت گرافیک هنگام عیب یابی کامپیوتر لازم و ضروری است، اما فارغ از آن میتوانید برای بررسی کارت گرافیک مخصوص بازی و قوی یا ضعیف بودن آن نیز استفاده کنید. همه چیز به خود کاربر بستگی دارد تا از یکی از این روشها استفاده کند.
هنگامی که کامپیوتر جدیدی خریداری میکنید، ممکن است از مدل کارت گرافیک سیستم خود اطلاع نداشته باشید. این روشها به شما کمک خواهد کرد تا علاوه بر دانستن اطلاعات GPU خود، اطلاعاتی از دیگر سختافزارهای سیستم نیز کسب کنید. کارت گرافیک را میتوان از مهمترین قطعات کامپیوتری دانست که اتفاقا قیمت بیشتری در بازار نسبت به سختافزارهای دیگر دارد.
گیمرها از اهمیت کارت گرافیک بیشتر اطلاع دارند، چرا که اجرای صحیح و بهینه یک بازی قدرتمند، به کارت گرافیک سیستم بستگی دارد و در صورتی که یک GPU مناسب نداشته باشیم، یقینا باید قید آن بازی را زده یا در تنظیمات گرافیکی بسیار پایینی آن را تجربه کنیم.شما نیز میتوانید نظرات خود را در مورد این مقاله با ما درمیان گذارید.
چطور مدل کارت گرافیک رو تشخیص بدم؟
از طریق ویندوز، کنترل پنل، CMD، Device manage
آیا شناخت مدل کارت گرافیک از طریق سخت افزار امکان دارد؟
بله معمولا برچسبی روی کارت گرافیک ها قرار می گیرد که مشخصات آن ها از جمله شماره سریال و.نوع مدل نوشته می شود.
چطور مدل کارت گرافیکم رو از system information تشخیص بدم؟
داخل سیستم اینفورمیشن شوید و گزینه Display رو انتخاب کنید. تمام مشخصات کارت گرافیک رو نشون می دهد.
شما میتوانید برای خرید و خواندن مقاله های بیشتر به فروشگاه مقداد آی تی و مجله مقداد آی تی مراجعه کنید.






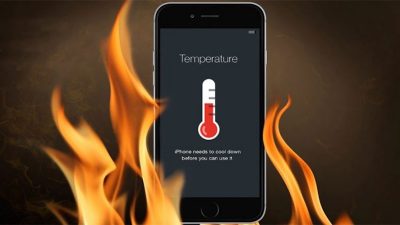
چرا تو تسک منیجر اصلا بخش gpu واسم نیست؟
سلام ابوالفضل عزیز. سپاس از همراهی شما.🙏🌱
یکی از بازی های کم حجم 2013 رو مثل pes امتحان کنین.
,سلام من امتحان کامپیوتر دارم یکی از سوالات اینه که واحد سنجش کارت گرافیک چیست ؟
میتونین بهم کمک کنین؟
همه اینا مال وقتیه که درایور نصب باشه
وقتی نصب نباشه درایور اصلا شناسایی نشده و با اینا مشخص نمیشه
اینو باید یاد بدید